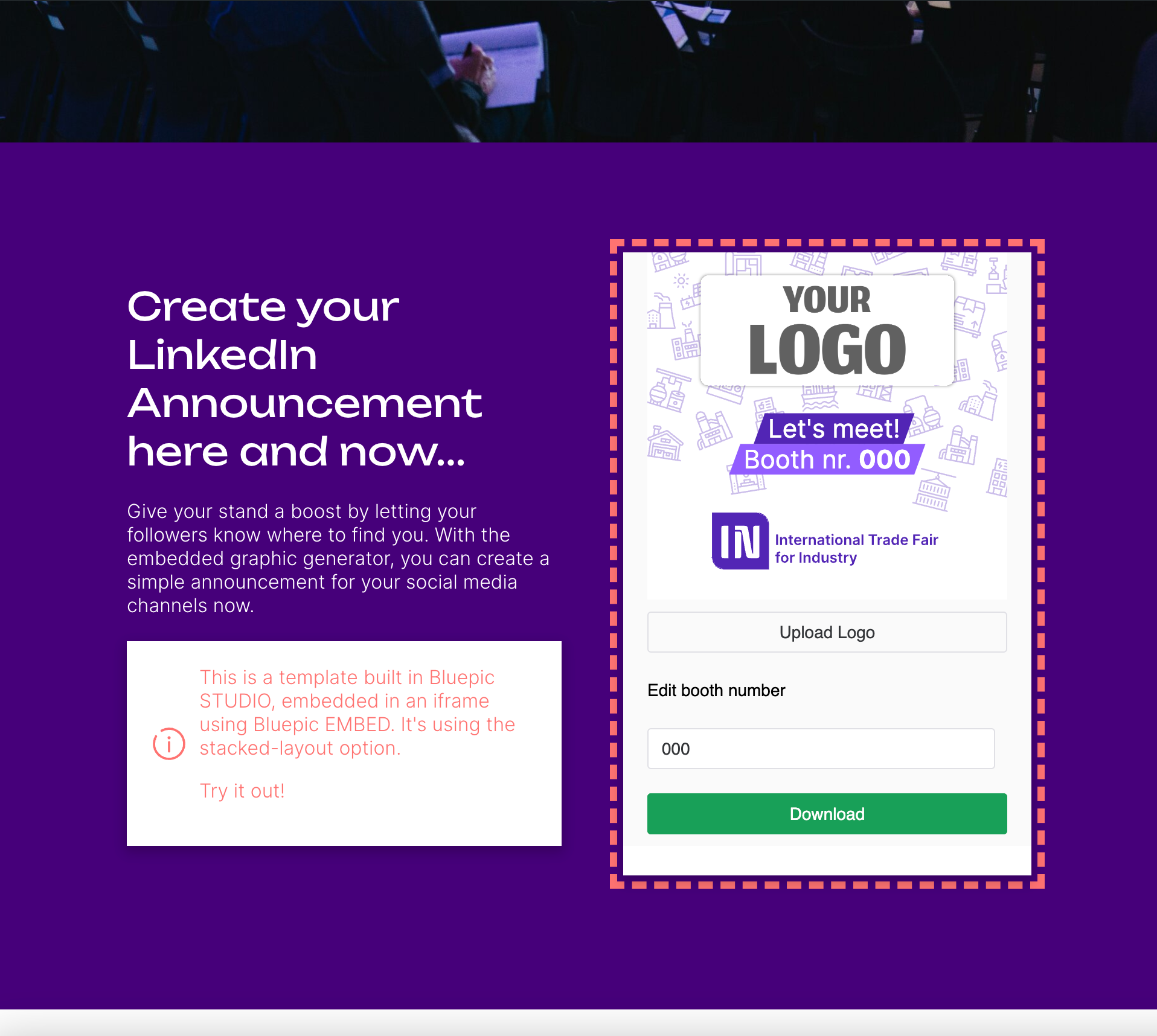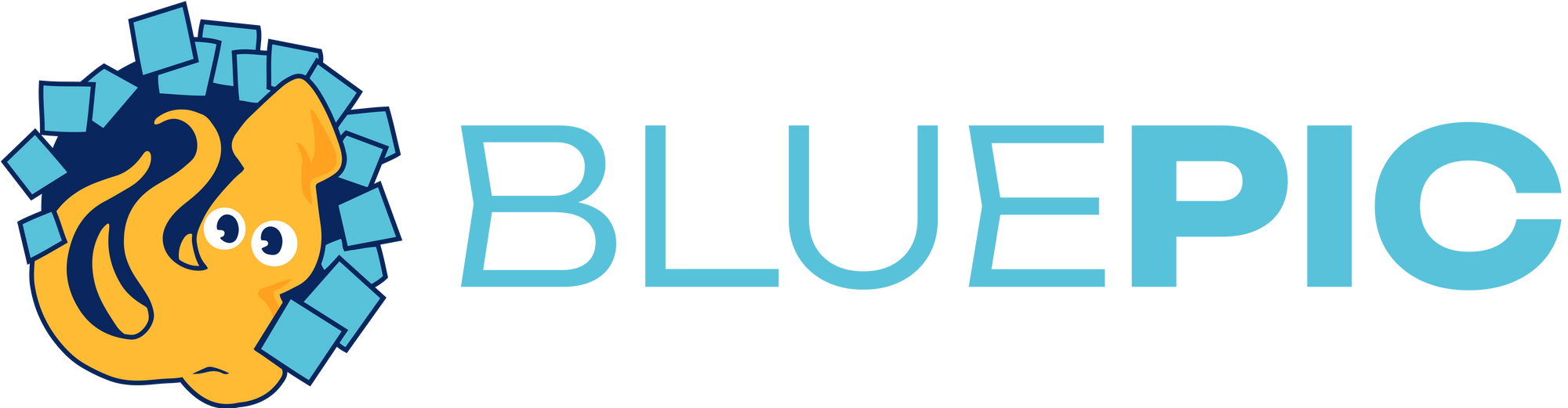Schritt-für-Schritt Anleitung um Bluepic in deinem Team ans Laufen zu bringen
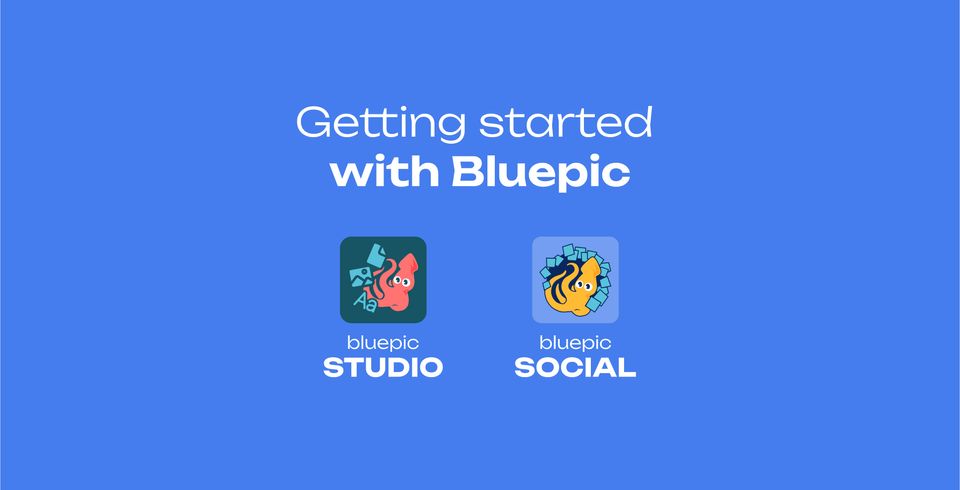
Bluepic ist eine Suite von Tools, die die Arbeitsabläufe deines Teams in den Bereichen Grafikdesign und Content-Produktion verbessert. Hier findest due eine schnelle, schrittweise Anleitung zur Einbindung von Bluepic STUDIO und Bluepic SOCIAL in die Arbeitsabläufe deines Teams.
Schritt 1: Konto einrichten
Mach dich mit id.bluepic.io vertraut.
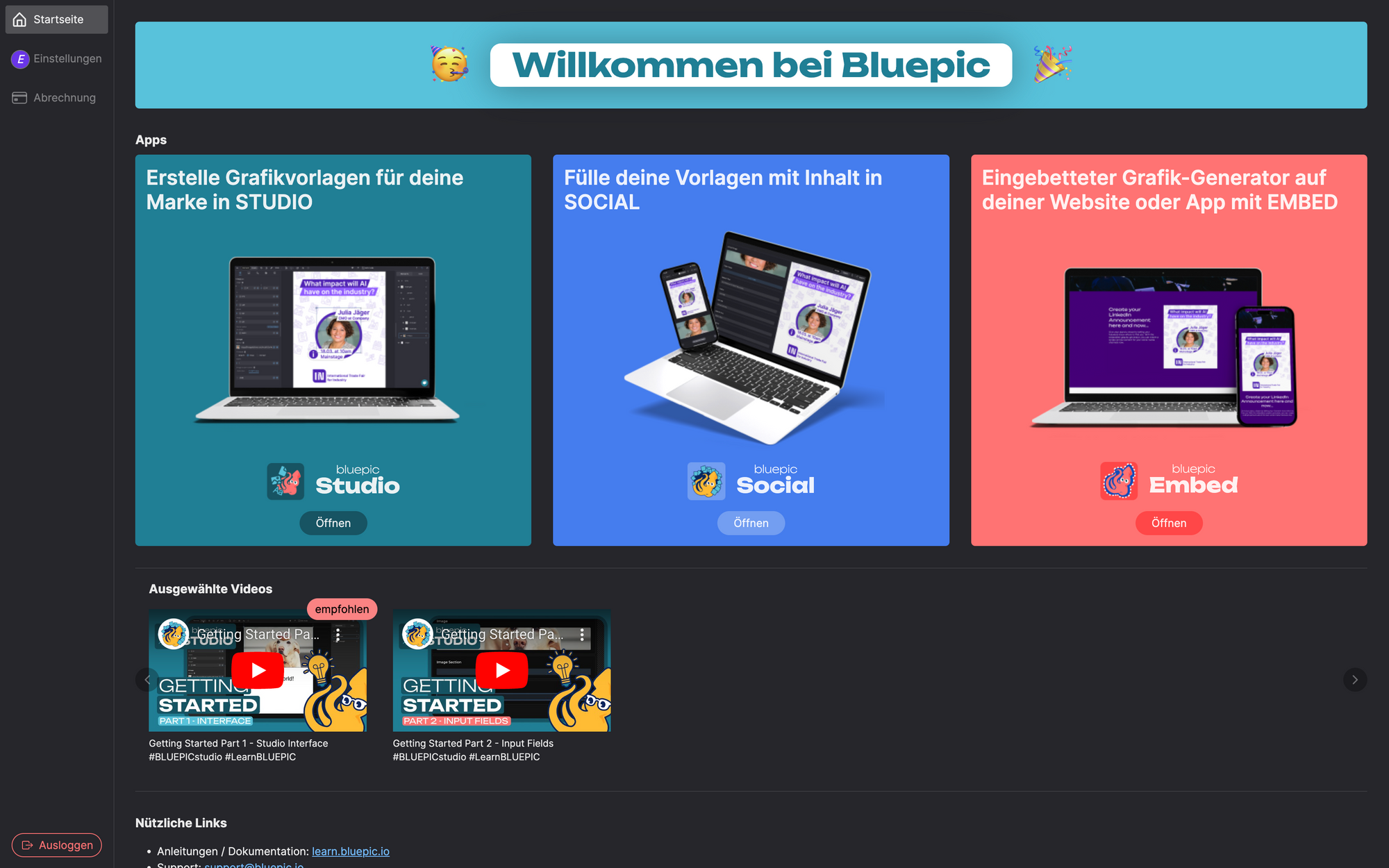
Schritt 2: Vorlagen für dich und dein Team erstellen
Bei Bluepic dreht sich alles um Vorlagen. Sie werden in Bluepic STUDIO erstellt und in Bluepic SOCIAL verwendet.
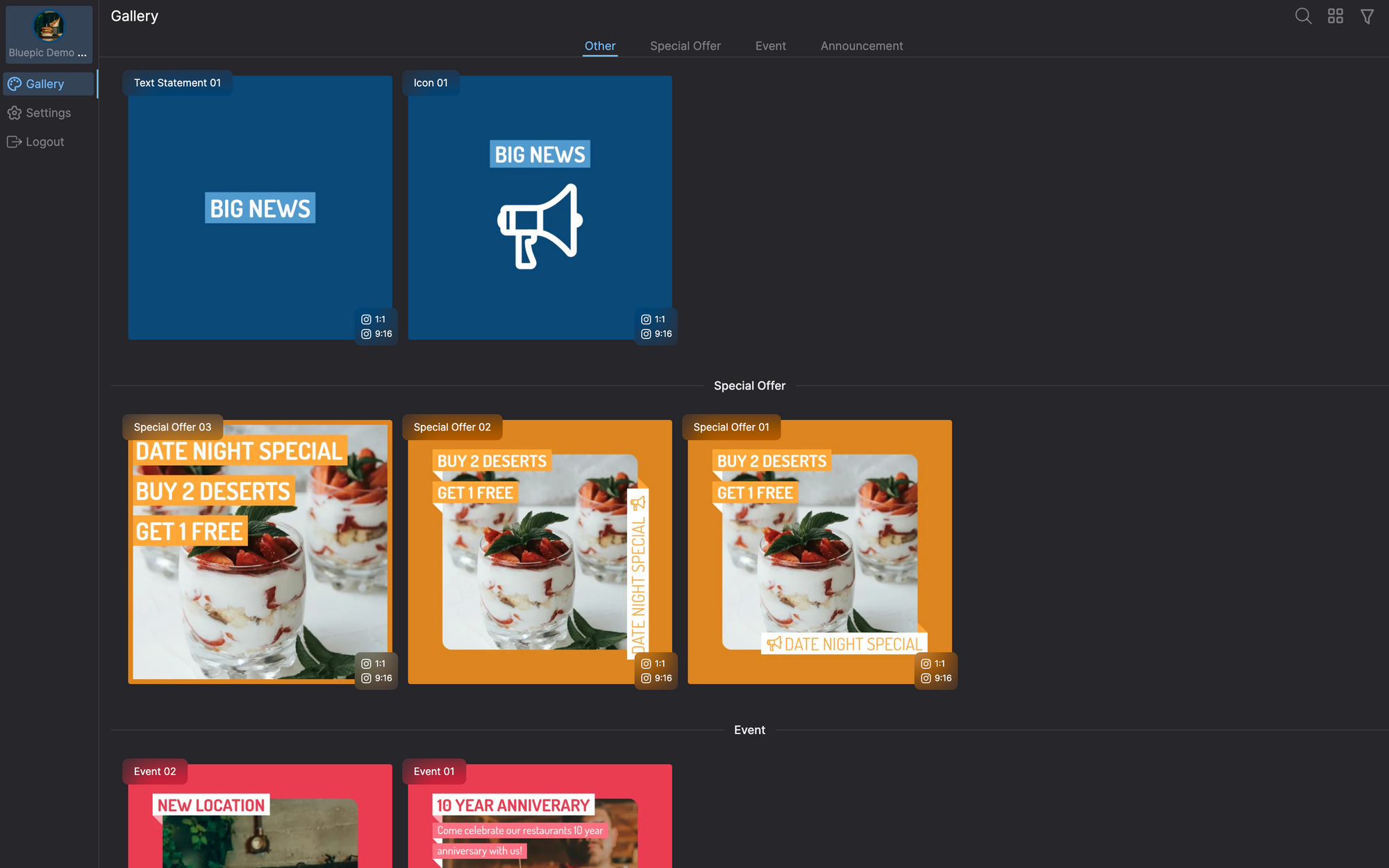
Um an Vorlagen zu kommen, hast du drei Möglichkeiten:
- Du kannst die Presets von Bluepic STUDIO verwenden - vorgefertigte Vorlagen, die du durch das Einrichten deiner Markenvariablen (wie Logos, Farben und Schriftarten) im Voraus anpassen kannst. Du findest diese Option, wenn du auf den Button " New Project " in Bluepic STUDIO's Projektgalerie klickst.

- Du kannst deine eigenen benutzerdefinierten Vorlagen erstellen. Wenn du etwas Erfahrung mit Design hast oder von Natur aus experimentierfreudig bist, wirst du Freude an der Erstellung deiner Vorlagen in Bluepic STUDIO haben. Um dir bei den Grundlagen zu helfen, haben wir ein interaktives Tutorial (das Teil der Milestones ist), eine Anleitung auf learn.bluepic.io und Video-Tutorials auf unserem YouTube-Kanal erstellt.
- Du kannst uns beauftragen, Vorlagen für dich zu erstellen. Das ist eine praktikable Option, vor allem wenn du nicht lernen willst, wie Bluepic STUDIO funktioniert. Weitere Informationen findest du unter: https://bluepic.io/template-service
Schritt 3: Teste deine Vorlagen in Bluepic SOCIAL
Bevor du alle deine Teammitglieder einlädst, ein Konto zu erstellen und dem Workspace deines Teams beizutreten, ist es vielleicht eine gute Idee, deine Vorlagen selbst zu testen.
Wie kommen nun die Vorlagen, die du in Bluepic STUDIO erstellt hast, in den Workspace deines Teams in Bluepic SOCIAL? Indem du sie veröffentlichst...
Jedes neue Projekt in Bluepic STUDIO beginnt als Entwurf. Sobald es startklar ist, musst du es veröffentlichen. Zu diesem Zweck gibt es oben rechts im Projekteditor einen Button.
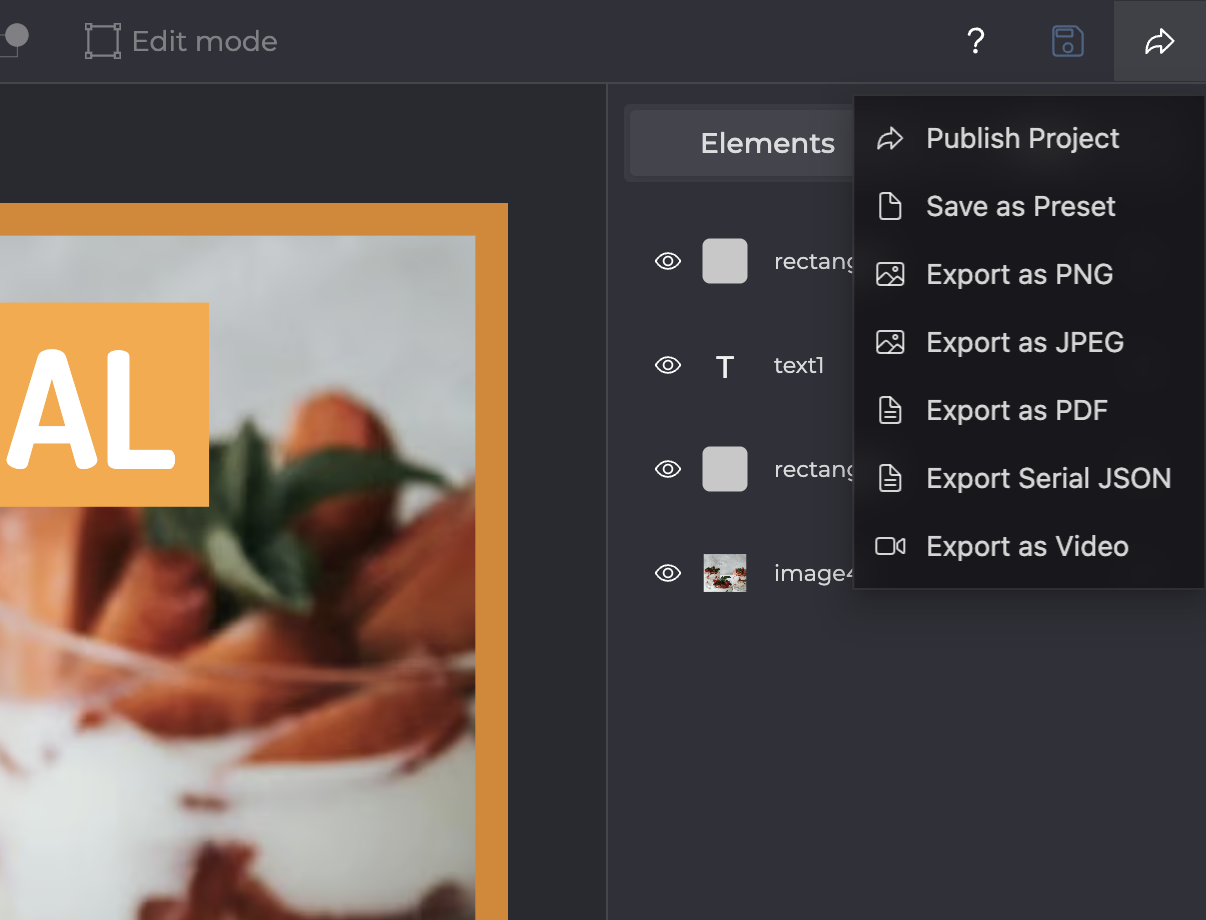
Jedes von deinem Konto veröffentlichte Projekt kann mit dem Workspace deines Teams verbunden werden (vorausgesetzt, du bist der Administrator dieses Workspace). Sobald es veröffentlicht und verbunden ist, wird es in der Vorlagengalerie von Bluepic SOCIAL für jedes Mitglied des Workspace angezeigt.
Wenn du alles richtig gemacht hast, solltest du jetzt in der Lage sein, deine neuen Vorlagen auszuprobieren. Du wirst feststellen, dass die Oberfläche des Vorlageneditors in Bluepic SOCIAL ganz anders aussieht als die Oberfläche des Projekteditors in Bluepic STUDIO. Sie ist sogar viel weniger kompliziert! Das ist das Besondere an Bluepic. Fülle nun die Inputfelder mit neuen Inhalten aus, und wenn du mit dem Design zufrieden bist, exportiere es als PNG oder JPEG auf dein Gerät.

Bluepic SOCIAL hat noch viele weitere Funktionen zu bieten (insbesondere für die Zusammenarbeit im Team), aber um diese sinnvoll nutzen zu können, musst du deine Teammitglieder in deinen Workspace einladen.
Schritt 4: Lade deine Teammitglieder ein
Um Teammitglieder in dein Team einzuladen, musst du zu den Workspace-Einstellungen gehen. Es gibt mehr als einen Weg dorthin, aber der einfachste ist folgender: Gehe zu Einstellungen > Meine Spaces > Wähle den Workspace aus der Liste.
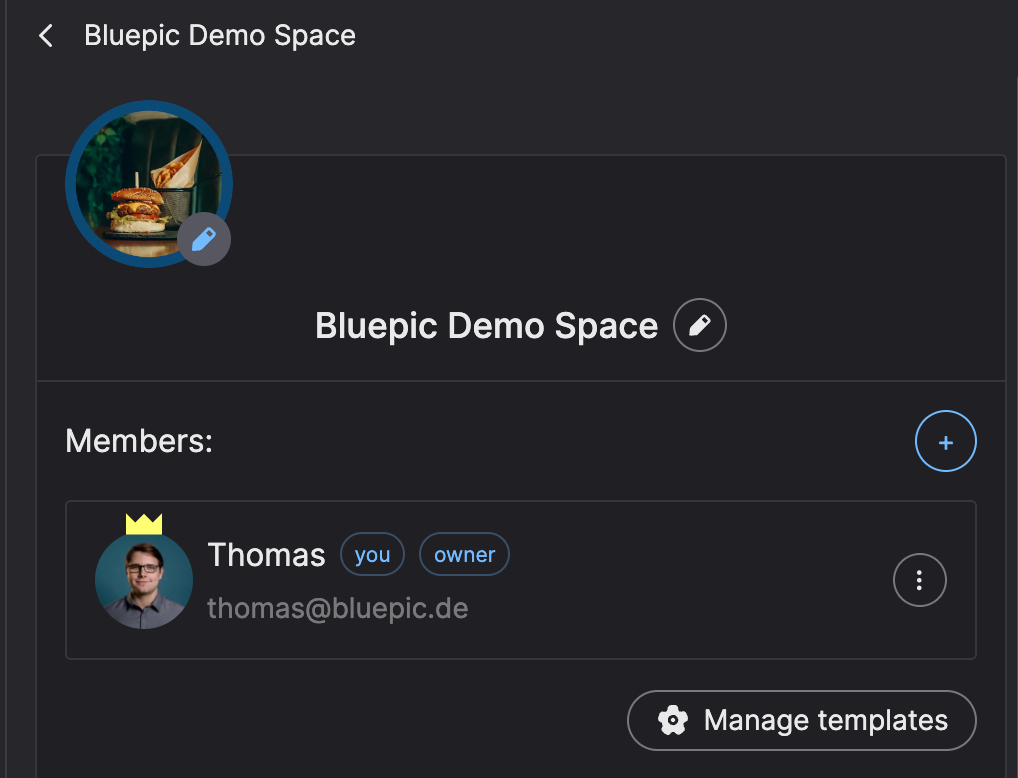
Im Mitgliederbereich der Einstellungen Ihres Workspace gibt es einen runden Button mit einem "+"-Symbol. Hier kannst du neue Mitglieder einladen. Sie erhalten eine Einladungs-E-Mail, und sobald sie sich für ihr eigenes Konto angemeldet haben, sind sie automatisch Mitglied in deinem Workspace.
Hier sind noch ein paar Dinge zu beachten:
- Du kannst Teammitglieder in die Admin-Rolle befördern, die es ihnen erlaubt, selbst neue Mitglieder hinzuzufügen und auch neue Vorlagen aus Bluepic STUDIO zu veröffentlichen und mit deinem Workspace zu verbinden.
- Wenn du den Workspace erstellt hast, hast du die einzigartige Rolle des Workspace-Besitzers. Nur der Besitzer des Workspace kann kostenpflichtige Abonnements für den Workspace erwerben oder verwalten. Die Rolle des Eigentümers kann auf ein anderes Mitglied übertragen werden.
Schritt 5: Teste unser kostenpflichtiges Abonnement
Wenn du Bluepic SOCIAL mit den Einschränkungen eines kostenlosen Kontos ausprobiert hast und nun eine unbegrenzte Anzahl von Vorlagen, eine unbegrenzte Anzahl von Workspace-Mitgliedern und Zugang zu unseren Premium-Funktionen haben möchtest, dann ist es vielleicht Zeit für ein kostenpflichtiges Abonnement.
Zu den Premium-Funktionen gehören:
- Zugriff auf das Premium-Hub (wo du Entwürfe für dein Team zur Überprüfung und Organisation speichern kannst)
- Zugang zum Batch-Editor (wo du mehrere Entwürfe einer Vorlage auf einmal erstellen kannst - vielleicht sogar Hunderte von Entwürfen, indem du eine CSV-Datei hochlädst)
- Zugriff auf die Sub-Space-Hierarchie (die es dir ermöglicht, die Abteilungen oder Teams deines Unternehmens in verschiedene Gruppen einzuteilen, die Zugriff auf verschiedene Vorlagen und mehr haben)
Step 6: Binde einen Grafikgenerator auf deiner Website ein mit Bluepic EMBED
Einige werden sich mehr für Bluepic SOCIAL interessieren, andere mehr für Bluepic EMBED (und manche für beides). Weil es aber den Rahmen dieses Blog Artikels sprengen würde, wenn ich nun auf beides eingehen würde, habe ich mich für Bluepic EMBED entschieden. Ich beschreibe in diesem Abschnitt also, wie du eine Grafikvorlage die du in Bluepic STUDIO gestaltet hast, mit einem super einfachen Editor verbinden und auf einer Website einbetten kannst.
- Öffne embed.bluepic.io.
- Erstelle ein neues EMBED Projekt.
- Wähle die Vorlagen aus die du einbetten möchtest (Wichtig: Die Templates müssen in STUDIO veröffentlicht worden sein!).
- Öffne die "embedding instructions" und kopiere das Code Schnipsel und ergänze es in deinem Website Code.
- Teste den eingebetteten Grafikgenerator um zu sehen ob alles so funktioniert wie erwartet (Der Generator hat jetzt noch das BLUEPIC Wasserzeichen).
- Öffne wieder dein Embed Projekt und kaufe die Lizenz um das Wasserzeichen zu entfernen (Auf deiner Website wird das Wasserzeichen nach dem Kauf automatisch mehr angezeigt).